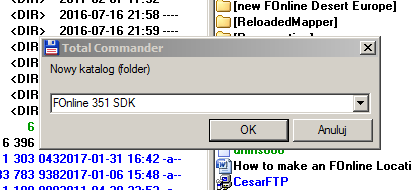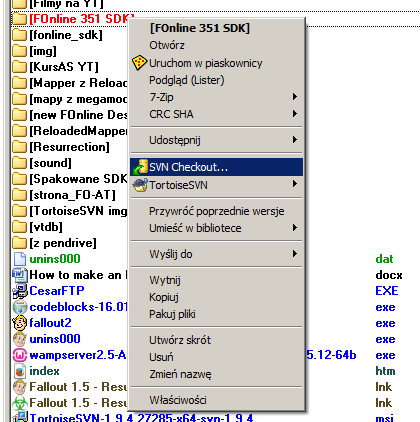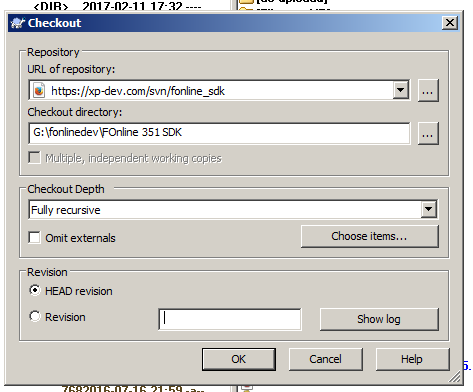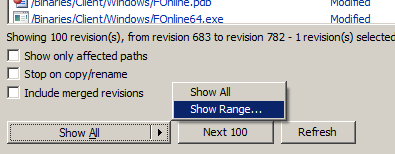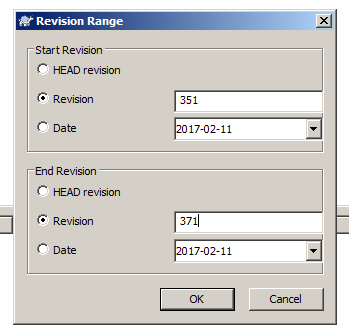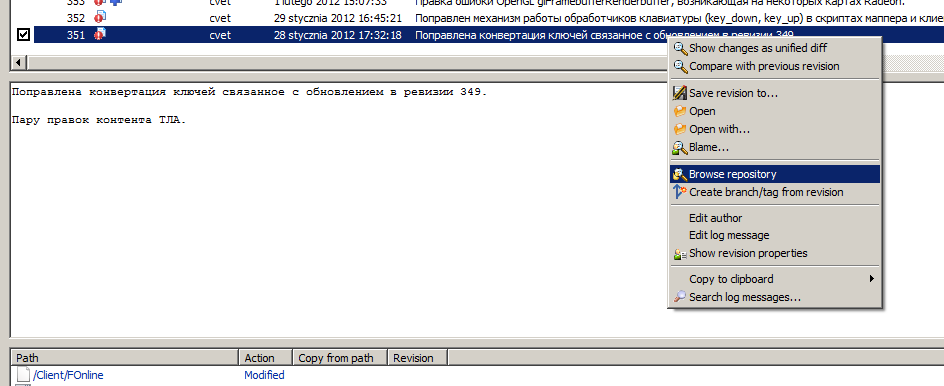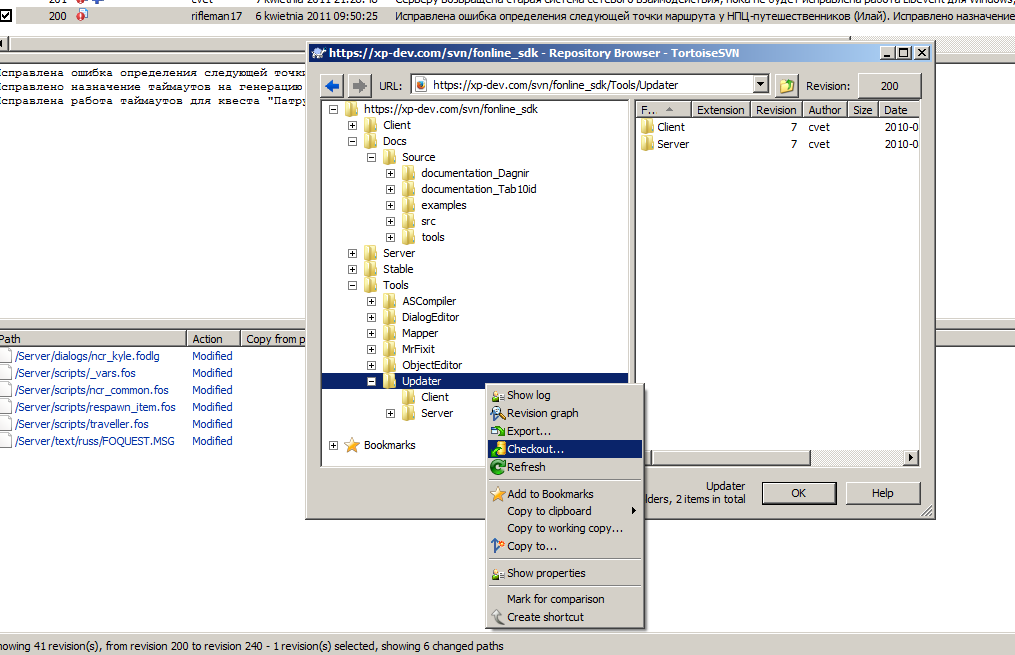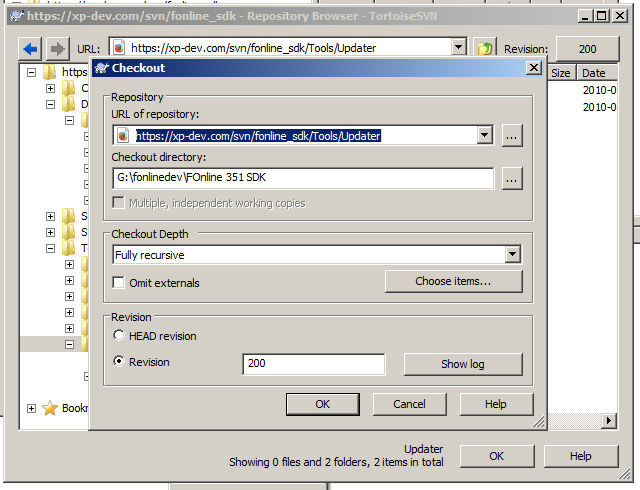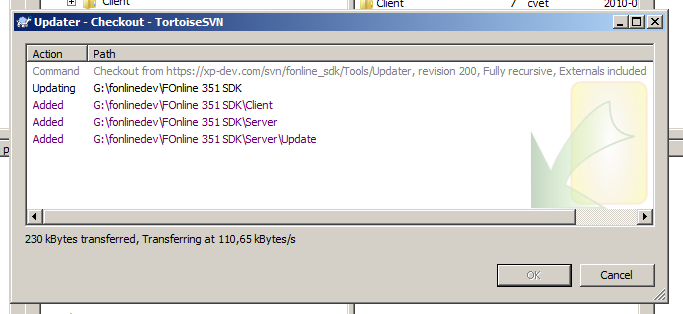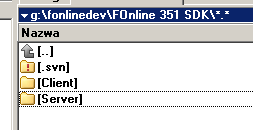TortoiseSVN
About
Important:
This article is not finished!
TortoiseSVN is an Apache™ Subversion (SVN)® client, implemented as a Windows shell extension. It's intuitive and easy to use, since it doesn't require the Subversion command line client to run. And it is free to use, even in a commercial environment. Simply the coolest Interface to (Sub)Version Control!
You can always download the newest version from https://tortoisesvn.net/downloads.html
Here you have description about using it after previously installation on MS Windows OS.
How to...
Downloading selected elements
Note from worldremaker:
This is a copy of my old notes - example link presented on images is already expired. I've also used Total Commander tool to create it. Example shows how to download the FOnline Updater in version 1.6 which was featured in revisions from 7 to 238.
Step 1 - create the directory.
Step 2 - click by the right mouse button on created directory and select SVN Checkout option.
Step 3 - Set the repository address f.ex. https://xp-dev.com/svn/fonline_sdk i click on Show log button.
Step 4 - In the next window click on the arrow button placed near to Show all... button...
...and enter the range of revisions which are you looking for.
Step 5 - When the list of these revisions is loaded click by right mouse button on the position which you are interested with and select Browse repository option.
Step 6 - Now look for the elements in the repository which you want to download, click on them by right mouse button and select Checkout option.
Step 7 - The next window looks identically like this one from step 2 but it's filled with link to your elements and revision from you'll download these. To start downloading it click OK button.
You'll see the downloading window:
After finish the files with the tree directory will be saved in selected directory.